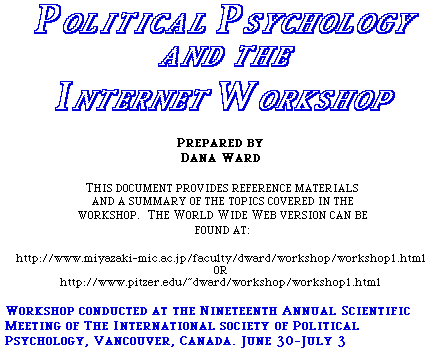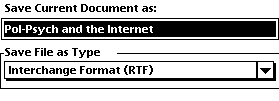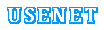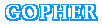- The single most useful Internet tool for academic purposes is
- email.
Email keeps you in touch with colleagues and students, brings an
unending stream of information from LISTSERV groups, and allows
researchers to exchange documents and data. This section of the
workshop will focus primarily upon document and data exchange. The
University of Wales Cardiff has produced a general introduction
to email useful for novice emailers. Patrick Crispin's
discussion of email addresses in his Roadmap series is also
helpful.
- It is almost impossible to treat email generically. Each system is
-
sufficiently different that you really need to talk to your computing service
providers, read the documentation for your email system, and then spend time
poking around the program experimenting with the different commands. What I
will try to do here is run through some of the basics for the common freeware
systems,[1] focusing primarily upon the use
of attachments.
- ONLINE HELP
- Pine
- Most major email applications have online help. The system I
- use and which is
available on many campuses with a unix server is the University of Washington's
Pine: Program for Internet News & Email. Their "User Guide" and the
"Secrets of Pine" are quite useful.
* The Pine online information center
can be found here.
* An
alternative guide is put out by the University of Michigan
- Pegasus
- One of the most common email programs for both MAC and IBM
- users is
Pegasus, or Pmail. Part of Pegasus's popularity is that it is a free
program. It has a reputation for being a little "buggy", but not so "buggy" as
to be a real problem. The printed manual for Pegasus costs $35, but using
Pegasus is so straight forward that a manual is really unnecessary.[2] There is a Pegasus Homepage which provides some
information, although there
are other more useful sites for learning about Pegasus. The University of
Wales Cardiff has very good documentation for both DOS and Windows versions of
Pegasus, and there is a gopher site which covers the whole gambit of computer
platforms.
-
* Online Pegasus
help for DOS can be found here.
* Online Pegasus help for Windows can be found here.
* The Pegasus gopher site, complete with FAQ's, here.
- Eudora
- Eudora is the principle alternative to Pegasus. The Eudora
- Homepage has information about its "Lite" freeware
version as well as their "Pro" version. They have a manual you can download or there are other online manuals listed
below.
* Staffordshire University's online manual
Three MAC specific guides are at:
* The University of Alberta
and
* The University of Illinois.
and
* Andrew Starr's Amherst site.
Windows specific guides are at:
* The University of Alberta.
and at
* Andrew Starr's Amherst site
- FINDING EMAIL ADDRESSES
- A variety of search engines for email, postal, and telephone
- information can
be found on my "Web Connections".
Patrick Crispin provides alternative ways to find people on the net in lesson
25 of his Roadmap series. A very good
FAQ style source for learning how to find email address is located at the University of Delaware.
To learn how to access gopher sites, see the Gopher section below.
- LISTSERV & LISTS
- The best place to go for instruction on LISTSERV and lists is
- the same place
Patrick Crispin went for his Roadmap lesson: The University of St. Louis, where
James Milles has put together the definitive instructions.
Need I say more? Well, you could also
check out Crispin's lessons two, five and six which include a few additional helpful tidbits.
- ATTACHMENTS
- There are three things to keep in mind when sending
-
attachments in any system, and one skill necessary for detaching in any system. First,
if formatting of the text is important, be sure to save the text
in RTF (rich text format). That is an option in the
"Save As" dialog box in most word processing applications. For example, here is what it looks like in Microsoft Word after selecting RTF from the scroll down menu:
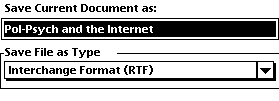 RTF will retain almost
all formatting so the document will appear as you intended it to appear.
Second, if you are sending a large document or an application, it is best to
compact the attachment using a utility such as Stuffit-Lite (Download a MAC version here)
or Compact Pro (Download a MAC version here).
Third, make life easy for the recipient. Specify in your message what the
original document is, e.g. a Word 5.0 RTF file, what platform it was created on,
i.e. MAC, IBM, etc., and how it was encoded, e.g., binhexed, uuencoded, zip.
etc. Of course, some information will be in the file extensions or at the head
of the document, but it is always easier on the recipient if you provide as much
information as possible in your message.
RTF will retain almost
all formatting so the document will appear as you intended it to appear.
Second, if you are sending a large document or an application, it is best to
compact the attachment using a utility such as Stuffit-Lite (Download a MAC version here)
or Compact Pro (Download a MAC version here).
Third, make life easy for the recipient. Specify in your message what the
original document is, e.g. a Word 5.0 RTF file, what platform it was created on,
i.e. MAC, IBM, etc., and how it was encoded, e.g., binhexed, uuencoded, zip.
etc. Of course, some information will be in the file extensions or at the head
of the document, but it is always easier on the recipient if you provide as much
information as possible in your message.
- When you are on the receiving end of an
attachment, you will
- appreciate any information the sender provides about
the attachment. Even if all you get is a blank message with an attachment,
there are ways to get hints about the attachment's code and format. If you try
to open the saved message in Microsoft Word or BBedit, often the first line will
tell you how the message has been encoded, or if there is an extension on the
attachment file it should tell you how the attachment has been coded. Once you
know how the message is encoded it is a simple matter to pick the right utility
to unencode it. For example, if the extension is ".hqx", it has been BINHEXED
and CompactPro will work. If the extension is ".sit", Stuffit has been used to
compact the file and Stuffit Expander (Download
a copy here) will decode it. If the attachment has a ".ps" on the end, use
DropOffPS which will send the file to your printer (Download a copy
here). If it is uuencoded, use UUlite (Download a copy
here). Gzip is a UNIX compressor and if you are on a MAC, MacGzip (Download
a copy here) should handle the file. Likewise, Macintosh Tar will read .tar files if you can find a copy, or use DropStuff with expander enhancer (Download a
copy here). A MAC user receiving a .zip file can decode
with Unzip 5.0 or use the DropStuff with expander enhancer mentioned previously. If it is a binary file, i.e. .bin,
drag the file onto MacBinary II+ (Download
a copy here). Most servers will have a utility file with several
varieties. If all else fails, run down the list using each one until one works!
With a little practice you become familiar with utilities quickly. They are
very handy to have around.
- Detaching in PINE: Dealing with attachments in PINE can
- be a little
tricky. If it is a MIME attachment (Multipurpose Internet Mail Extensions),
you're in luck: Open the message and type "v", for "view". A list of
attachments appear, you select the attachment you want to view, press return
and there it is. You can save the attachment to a folder in your mail program,
or, if you want the attachment in some other folder, type in the full path to the
directory where you want the attachment saved. Press "s" to save and then on
the command line type in the folder where you want to save the attachment or
the full path to another directory in your UNIX home.
- If you read your mail by telneting to a UNIX machine and want
- to save the
attachment on your LAN (local area network), simply save the message to your
UNIX home then drag it to your desktop. Once on your desktop, if it is a text
document, you should be able to open it with any word processing application or
even BBedit.
- Often, attachments come compacted or in some form PINE
- cannot view. In that
case, either check with your system administrator to make sure PINE is properly
configured, or if the attachment has an extension (suffix) such as ".hqx",
"bin", "sea", ".tar", ".ps", ".zip", etc., then save it to your UNIX home. To
do this, be sure you are in the viewer, highlight the attachment you want and
type "s". In the command line, give the attachment a name and press return.
The attachment will be in your UNIX home. Next, open your UNIX home and drag
the message to your desktop. Once on your desktop use a program such as
Compact Pro, Stuffit Expander, DropPS, MacGzip, MacbinaryII+, etc. to render
the message or application into a usable form.
- Attaching in Pine: Attaching documents is much easier
- than detaching.
Here are the instructions from the PINE online manual:
-
"The attach file command: Ctrl-J (with the cursor located in the header area of
the message composition screen) is the primary means of attaching an external
file as a MIME attachment. The attachment will be encoded to ensure safe
delivery at the receiving end, which means that you can attach any type of
file: ...However, the recipient of your message needs to have email software
capable (more and more are) of handling MIME attachments.
"The file to be attached must be on the same system as Pine.
- If you use Pine on
a Unix machine but have files on a PC or Macintosh, the files must be
transferred to the Unix system running Pine before they can be attached to the
message being composed. Please ask your local consultants about the correct way
to transfer a file to your Pine system as the method will vary from site to
site."
- Detaching in Pegasus: As long as the attachment is in a
- readable
form all you need to do to read an attachment is either highlight the message in
the message folder or open the message, and in either case click "Attachments".
Pegasus will open the attachment just like it opens an email message.
- If the
attachment is encoded in a format Pegasus does not
- recognize you need to
export/save the message to your desktop or a folder in your users file. Once the
message is saved you will need to use a utility to unencode it. (See the second
paragraph of the Attachments section for more information.)
- Attaching in Pegasus:
This is truly simple. Here is what
- the Pegasus manual tells you to do:
"Add attachments to messages using the 'Attachments' button in the
message editing window. By default, Pegasus Mail tries to choose the
most appropriate way to send your attachment for you, but you can
force Pegasus Mail to send an attachment in uuencoded form, BinHexed
form or as plain ASCII using the popup menus in the attachment dialog.
Up to 64 attachments can be sent with a message. The 'Change' button
in the attachment dialog allows you to alter the encoding and file
type of any attachment you have already added to the list."
You would want
to "force" Pegasus to send the attachment in a specified form if you know
what platform the recipient is using. In that case, be sure you send the
attachment in the most compatible form. If you don't know either the platform
or the best form to send attachments to the platform, don't be afraid to ask the
intended recipient.
- Detaching in Eudora: The first time you receive an
- attachment Eudora creates a folder called
"Attachments Folder." You can also specify a folder for attachments. The
"Attachments Folder" is in the Eudora Folder within your System Folder, and all
arriving attachments are placed there. You can open the attachment from that
folder just as you would any other file.
- Attaching in Eudora:To send an attachment, you must
- first have an email message open, either a
new message, reply, or forward. From the menu bar, select "Message" and pull
down to "Attach Document" (Command H will also work). From the dialog box,
locate the document you want to attach and when it is highlighted, click "Open".
The document will then be attached. A text document will be attached as text,
just as if you typed it in to a regular email message. Otherwise it will be
encoded according to the preferences you select in the "Settings" menu. If the
recipient uses Eudora, the attachment will be processed automatically and placed
in the attachment folder. Otherwise the attachment is at the end of the message
in the format selected under the Settings menu.
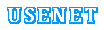
- If you were to type USENET into the search form at the free
- online dictionary
of computer terms (FLODOC), you would
find that USENET is the largest decentralized information utility in
existence--not bad for a teenager (USENET was created in 1979 - 1980 by Steve
Bellovin, Jim Ellis, Tom Truscott, and Steve Daniel at Duke University). It is
a bulletin board system with over 1,200 newsgroups, or just groups, covering
every imaginable topic, including those that make university administrators
nervous. This is also where you find feeds from the major news wire services and can
find information on just about any aspect of computing. You can merely lurk
(read the posts), or you can jump "write" in to the discussion by posting to
the bulletin board.
- Patrick Crispen's Roadmap contains an excellent discussion of
- USENET that
covers the material far better than I can. Check out lesson eight. To access USENET you need to contact
your systems person and find out which newsreader to use. After that, it's
pretty easy.
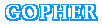
- Gopher is a document retrieval system that once was a
- mainstay of the Internet
but is now being superseded by the World Wide Web (WWW). Some documents and
records contained on gopher servers are being marked up for WWW access, but a
great deal of material remains only at gopher sites. Most Web browsers will
access gopher sites without a hitch, or it is possible to use gopher software
to retrieve material. If you have a Web browser, gopher software such as TurboGopher (Download a copy here), or a direct gopher command from your
office terminal, visit the University of Minnesota's gopher site for more
discussion and a romp around the place where gophering started. Naturally,
Patrick Crispen also has a lesson or
two on the art of the gopher. Indeed,
he even tells you how to use GopherMail, i.e., access a gopher site via
email. But a more extended
discussion is "Let's Go Gophering",
more than twenty-seven lessons written by Richard J. Smith and Jim Gerland. There are a
variety of tools used to search "Gopherspace", including Veronica and Jughead,
which can be found on the search engines page of my "Web Connections"

- File Transfer Protocol (FTP) allows the transfer of files and data
- between
computers at different sites on the Internet. Like gophering, FTPing has been
fully integrated into the WWW. FTP can be implemented as a link on the WWW, as
a command from your office terminal, or from your personal computer using FTP
software such as FETCH (Download a copy here). If all you
have is email or you already have a crowded screen and don't want to open
another program, you can also FTP via email. Crispin has four sessions on
FTP[3] covering all these methods and
FLODOC has a good entry on "anonymous ftp". If you want to take full advantage of
new software and updates to old software get friendly with FTPing---it's the
simplest, fastest, most efficient way to build a software library. FTPing is
also essential for sabbaticals. Using FTP, all the files you left home and
suddenly need and all the files you create while away and will want back home
can be easily moved back and forth from your home institution to your
sabbatical site and vice versa. You can search FTP archives using "Archie",
which can also be accessed from my Web connections search engines mentioned
above, and from the ISPP's Homepage.
Lesson 17 of Crispin's Internet Roadmap deals with using archie.

- Telnet allows you to log on to a remote computer and access
- the files and
resources on that computer. Most Web browsers include telnet helper
applications or ways to configure the browser to act as a telnet application.
A great resource for telnet sites can be found on the WWW at various Hytelenet
sites, including a helpful set of
telneting tips. Just like gophers and
ftp systems, you can also telnet via a line command from your office terminal,
or use telnet software on your
personal computer (Download a copy of NCSA Telent at these sites[4]). Essentially, telnet is a terminal emulation system that
transforms your personal keyboard into a keyboard linked to the remote
computer. And if you thought the Internet Roadmap would have lessons on
Telneting, you were right. (Actually, there are two!

- Wide Area Information Search is a "key word" information
- retrevial system.
The search returns a list of documents, ranked according to the frequency of the
keyword(s) used in the search. Accessing WAIS can be done either from your
terminal or using software on your personal computer and accessing the net via
TCP/IP connections. The easiest way to access WAIS now is via a WWW browser.
Like just about everything else, the Web has absorbed WAIS; you can explore WAIS
resources using a Web browser to view a gopher menu listing searachable WAIS
databases.

- Perhaps by now you've detected a theme: "The Web is where
- it's at on the
Internet." Web browsers available today are configured to incorporate
everything we have discussed so far. You can email, access newsgroups, ftp,
gopher, telnet, in short, do everything on the Internet via the WWW, well,
almost everything. It still helps to know how to function inside each of the
separate components of the Internet, but the WWW is casting a rather large
shadow over its predecessors. Check out what Crispen has to say about the
WWW in lesson 23 and lesson 24, read FOLDOC's blurb, study the WWW FAQ, peruse John December's article[5], grab copies of Netscape[6] and BBedit-Lite,[7] and let's start spinning. Of course,
first you might want to check out resources on writing html,[8] and take a little introductory course
from Case Western Reserve University.
- If you'd rather explore at bit first, here is a site with links
- organized by Internet systems, e.g., USENET, GOPHER, WAIS, and WWW.